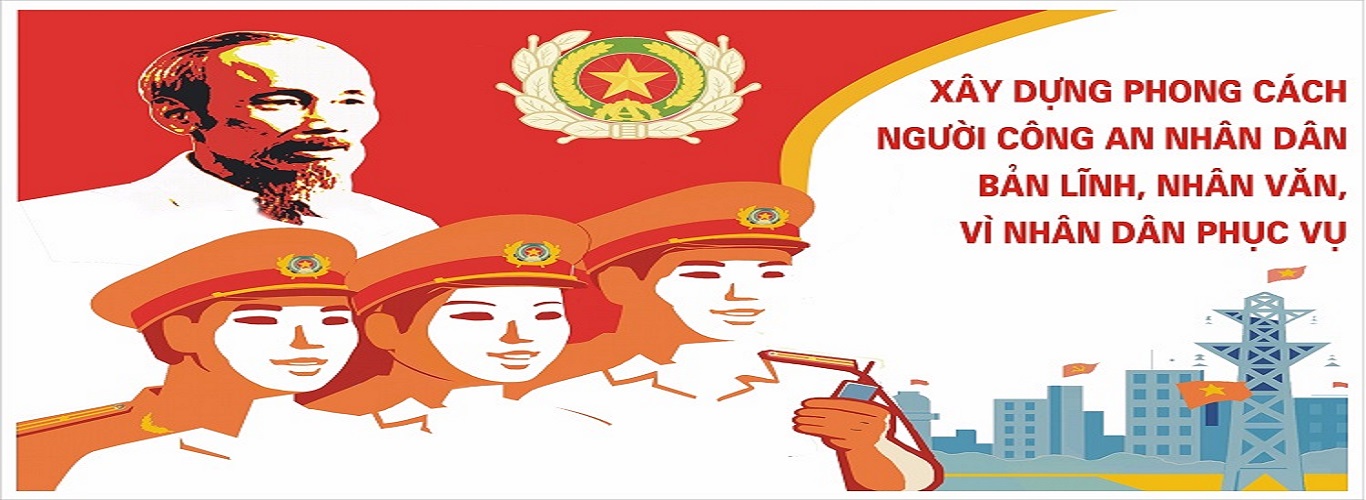1. Tắt vị trí thực tế
Trong trường hợp người dùng sử dụng máy tính bảng hay laptop, việc chia sẻ thông tin về vị trí truy cập không được các chuyên gia bảo mật khuyến cáo. Thông thường, Windows 10 sẽ lưu lại dữ liệu vị trí của người dùng trong vòng 24 giờ và cho phép các ứng dụng (đã được người dùng cho phép) truy cập sử dụng. Như vậy, hệ điều hành này và các bên thứ ba có thể lợi dụng thông tin về vị trí người dùng để thực hiện các hành động ngoài ý muốn. Để tắt định vị, người dùng lần lượt truy cập vào tính năng Settings/ Privacy/ Location. Tại mục “Location on this device” lựa chọn Change để chuyển sang chế độ Off.
Trong trường hợp người dùng sử dụng máy tính bảng hay laptop, việc chia sẻ thông tin về vị trí truy cập không được các chuyên gia bảo mật khuyến cáo. Thông thường, Windows 10 sẽ lưu lại dữ liệu vị trí của người dùng trong vòng 24 giờ và cho phép các ứng dụng (đã được người dùng cho phép) truy cập sử dụng. Như vậy, hệ điều hành này và các bên thứ ba có thể lợi dụng thông tin về vị trí người dùng để thực hiện các hành động ngoài ý muốn. Để tắt định vị, người dùng lần lượt truy cập vào tính năng Settings/ Privacy/ Location. Tại mục “Location on this device” lựa chọn Change để chuyển sang chế độ Off.
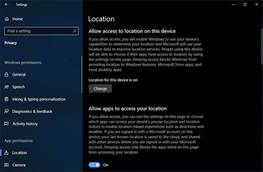
2. Tắt tính năng đồng bộ
Việc đồng bộ các thiết bị có thể giúp người dùng nhập toàn bộ mật khẩu, dữ liệu trên một thiết bị mới. Tuy nhiên, nếu thiết bị được đồng bộ là thiết bị công cộng thì người dùng phải đối mặt với rủi ro mất thông tin và chiếm đoạt tài khoản.
Khi truy cập tính năng Settings/ Account/Sync your settings, người dùng có thể lựa chọn tắt đồng bộ tất cả hoặc tắt từng tính năng tùy theo nhu cầu sử dụng.
Việc đồng bộ các thiết bị có thể giúp người dùng nhập toàn bộ mật khẩu, dữ liệu trên một thiết bị mới. Tuy nhiên, nếu thiết bị được đồng bộ là thiết bị công cộng thì người dùng phải đối mặt với rủi ro mất thông tin và chiếm đoạt tài khoản.
Khi truy cập tính năng Settings/ Account/Sync your settings, người dùng có thể lựa chọn tắt đồng bộ tất cả hoặc tắt từng tính năng tùy theo nhu cầu sử dụng.
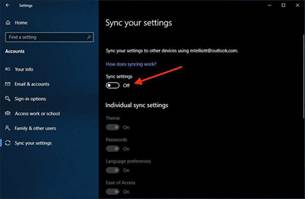
3. Sử dụng tài khoản local
Loại tài khoản này chỉ cần sử dụng tài khoản (username và password) là có thể đăng nhập vào máy tính mà không cần dùng email để đăng ký, nên phần nào giảm thiểu khả năng mất dữ liệu. Tuy nhiên, tài khoản này lại hạn chế các tính năng như: mua ứng dụng từ Window Store, sử dụng OneDrive, OneNote hoặc Office 365 để đồng bộ dữ liệu.
Để sử dụng tài khoản local, người dùng truy cập Settings/ Accounts/ Your Info/ Sign in with a local account instead và nhập các thông tin theo hướng dẫn để tạo tài khoản.
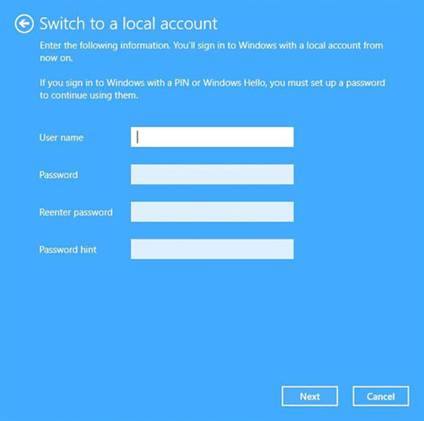
4. Sử dụng tài khoản chế độ khách
Guest mode (hay còn gọi là chế độ Khách) là một tính năng thú vị được trang bị trên hệ điều hành Windows, giúp người dùng giới hạn quyền sử dụng và truy cập máy tính của mình, như người thân hay bạn bè. Với các hệ điều hành Windows trước, việc tạo tài khoản Guest khá đơn giản. Nhưng trên Windows 10 chế độ này dường như đã được loại bỏ và thay thế bằng Kiosk mode.
Kiosk mode là bản nâng cấp của Guest mode và nó cho phép người dùng được thiết lập quyền hạn người dùng nhiều hơn so với Guest mode trên các phiên bản Windows trước đó.
Tính năng này được đặt trong Settings/ Accounts/ Family & other users. Trong danh sách các thiết lập mà Family & other users cung cấp, người dùng lựa chọn Set up a kiosk, nhấp vào Assigned access và lựa chọn Get Started để bắt đầu. Sau khi thực hiện các thiết lập theo hướng dẫn, tài khoản Kiosk mode sẽ xuất hiện tại danh sách Kiosk info, kèm theo đó là ứng dụng mà người dùng cấp phép cho tài khoản này được sử dụng.
5. Ẩn thông tin tại màn hình khóa
Hệ điều hành Windows 10 cho phép hiển thị các thông tin tại màn hình khóa để người dùng dễ dàng nắm bắt thông tin thay vì truy cập vào từng ứng dụng cụ thể. Tuy nhiên, điều này đồng nghĩa với việc các thông báo này cũng dễ dàng đọc được từ người lạ. Để ẩn thông báo, người dùng có thể truy cập vào Settings/ System/ Notifications & actions, sau đó tắt mục Show notifications on the lock screen. Như vậy là chỉ khi nào màn hình khóa được mở, thì người dùng mới đọc được các thông báo này.
Ngoài ra, người dùng cần ngắt trợ lý ảo Cortana khi đang ở màn hình khóa. Bằng việc truy cập Settings/ Cortana/ Talk to Cortana và tắt mục Talk to Cortana even when my device is locked. Để giấu địa chỉ email ở màn hình khóa, truy cập vào mục Settings/ Accounts/ Sign-in Options và tắt mục Show account details (e.g email address) on sign-in screen.
6. Tắt các thông tin được thu thập vì mục đích quảng cáo
Các tài khoản của Microsoft được cấp một tài khoản riêng biệt gọi là advertising ID, với mục đích thu thập thông tin người dùng và dữ liệu về việc sử dụng internet cho mục đích quảng cáo. Khi dùng tài khoản Microsoft để đăng nhập vào Windows 10, hệ thống sẽ bắt đầu theo dõi hoạt động của người dùng.
Để tắt hoạt động này, người dùng cần truy cập vào Settings/ Privacy/ General và tắt mục Let apps use advertising ID to make ads more interesting to you based on your app usage.
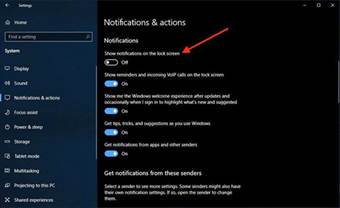
Sau khi tùy chỉnh, người dùng có thể vẫn nhận được các quảng cáo. Tuy nhiên, các quảng cáo này không hướng đối tượng và theo sát các thông tin mà người dùng thực hiện tìm kiếm trên internet. Tuy nhiên, nếu sử dụng tài khoản Microsoft trên nền tảng khác, có thể người dùng vẫn sẽ bị ghi lại những thông tin mà mình đã tìm kiếm, hoạt động trên internet.
Để biết chi tiết các thông tin mà Microsoft thu thập, người dùng có thể truy cập
Tác giả: Lê Trung Kiên